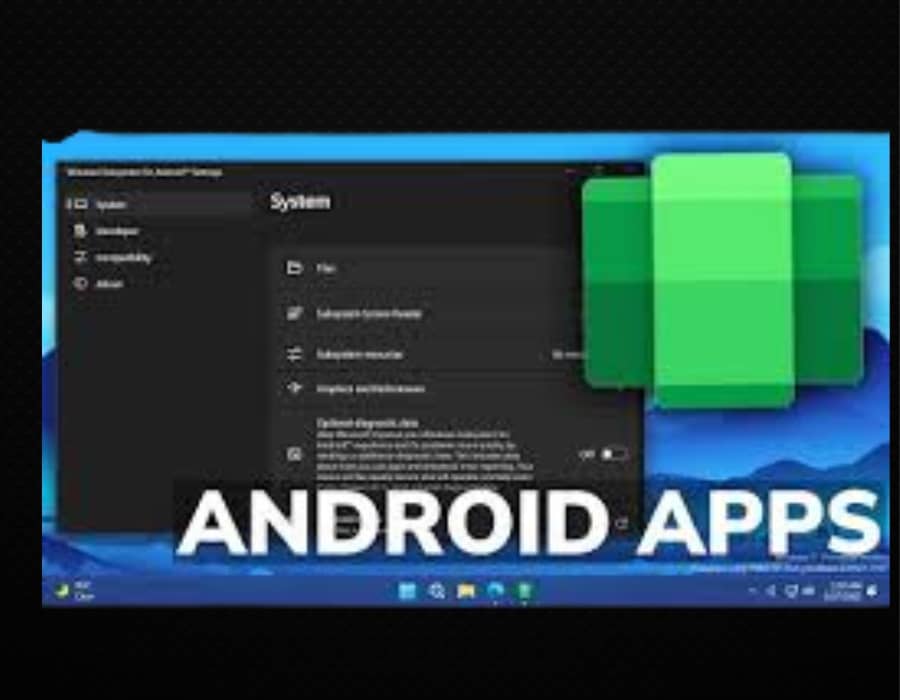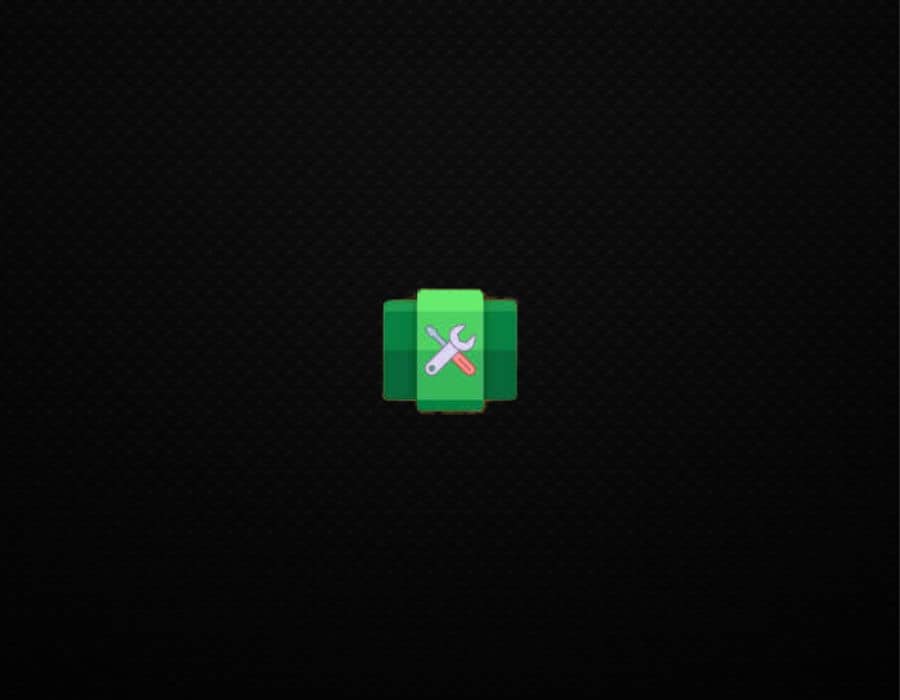Fix Windows Subsystem for Android Issues on Windows 11 Although it has completely changed the way we use Android apps on our PCs, the Windows Subsystem for Android on Windows 11 is not without its problems.
Problems that users frequently run across include installation issues and performance lags. It’s okay if you’re having any of these problems. We’ll look at 12 practical fixes for Windows Subsystem for Android problems on Windows 11 in this post.
You can enjoy flawless functionality on your Windows 11 tablet and improve your experience with Android apps by using these recommendations.
Fix Windows Subsystem for Android Issues on Windows 11
WSA is a support system that enables the installation and usage of Android applications on Windows 11 PCs. It simplifies running Android apps through platforms like Amazon Appstore. Common Fixes for WSA Not Working on Windows 11,Fix Windows Subsystem for Android Issues on Windows 11 use these tips given below.
Fix 1: Update Windows Subsystem for Android
Updating WSA can resolve many issues by resetting its parameters without losing data. Here’s how to update WSA:
- Open Microsoft App Store.
- Click on the Library icon in the leftmost corner.
- Click the Get Updates button.
- Update WSA from the list of available updates.
Fix 2: Restart Windows Subsystem for Android
Restarting WSA can help resolve issues without rebooting the PC. Follow these steps:
- Open Windows Settings (Ctrl+I).
- Go to the Apps tab.
- Select Installed Apps and find WSA.
- Click on Advanced Options.
- Click Terminate.
Fix 3: Reset WSA to Default SettingsiPhone 16 Pro Max Release Date: Its innovative design, customize theme, and best features of iOS 18.
Resetting WSA can fix persistent issues. There are two methods: with data cleared and without data cleared.
Resetting WSA with Data Cleared:
- Open Windows Settings (Ctrl+I).
- Go to the Apps tab.
- Select Installed Apps and find WSA.
- Click on Advanced Options.
- Navigate to Reset options and click Reset.
Resetting WSA without Data Cleared:
- Follow steps 1-5 above.
- Select Repair instead of Reset.
Fix 4: Edit the Windows Registry
Editing the Windows Registry can help resolve WSA issues. Here’s how:
- Open Run (Windows+R).
- Enter ‘regedit’ and press Enter.
- Navigate to HKLM\SYSTEM\CurrentControlSet\Services\FsDepends.
- Double-click on Start and set the value data to 0.
- Restart your PC.
Fix 5: Enable Hardware Virtualization
Hardware Virtualization must be enabled for WSA to work properly. Follow the steps to enable it on your PC.
Fix 6: Remove Third-party Hypervisor App
Third-party hypervisor apps can conflict with WSA. Remove them as follows:
- Open Control Panel.
- Select Programs and Features.
- Click Turn Windows features on or off.
- Locate and uninstall third-party hypervisor apps.
- Restart your PC.
Fix 7: Enable Hyper-V on Windows 11
Hyper-V might be disabled by default in some regions. Enable it as follows:
- Open search (Windows+S) and search for ‘Optional Features’.
- Click on More Windows Features.
- Check Hyper-V service.
- Click OK.
Fix 8: Turn On Virtual Machine Platform
Enable the Virtual Machine Platform to ensure WSA works properly:
- Open Run (Windows+R), enter ‘appwiz.cpl’, and press Enter.
- Click Turn Windows Features on or off.
- Check Virtual Machine Platform.
- Click OK and restart your PC.
Fix 9: Toggle Windows Defender Off Temporarily
Windows Defender can interfere with WSA. Temporarily disable it:
- Open search (Windows+S) and search for ‘Windows Security’.
- Click Virus and Threat Protection.
- Click Manage Settings under Virus and Threat Protection Settings.
- Turn off all toggles under Virus and Threat Protection Settings.
- Restart your PC.
Fix 10: Reinstall Windows Subsystem for Android
Reinstalling WSA can resolve persistent issues:
- Open Settings (Windows+I).
- Go to App Settings.
- Select Installed Apps and uninstall WSA.
- Reinstall WSA from the official download page.
Fix 11: Rollback to Previous Windows Update
Recent Windows updates might cause WSA issues. Rollback to a previous update:
- Open Settings (Windows+I) and go to Windows Update.
- Go to Update history and select Uninstall Update.
- Uninstall the last Windows update.
Fix 12: Disable VPN
VPNs can interfere with WSA functionality. Disable your VPN service to see if WSA works properly.To resolve issues with Windows Subsystem for Android on Windows 11, ensure your system meets the minimum requirements such as virtualization support and updated drivers.
Fix Windows Subsystem for Android Issues on Windows 11 use all above tips
Conclusion
By following these 12 effective solutions, you can resolve issues with Windows Subsystem for Android on your Windows 11 PC. These fixes will help ensure that you can continue to use WSA until its support ends in 2025. If problems persist, consider exploring alternative methods for running Android apps on Windows. Fix Windows Subsystem for Android Issues on Windows 11 and try these ideas